To understand anything we must first understand what each of the visible components can do and only then we can understand what it really holds for us including what is not visible for the time being. When we double click excel icon and application runs. Our eyeballs witness many things inside that application window.
Before we gain deeper understanding what excel can do we must understand what it has at first place. Following is the labelled diagram of Excel’s window which is the first thing you see when you click open Excel program icon.
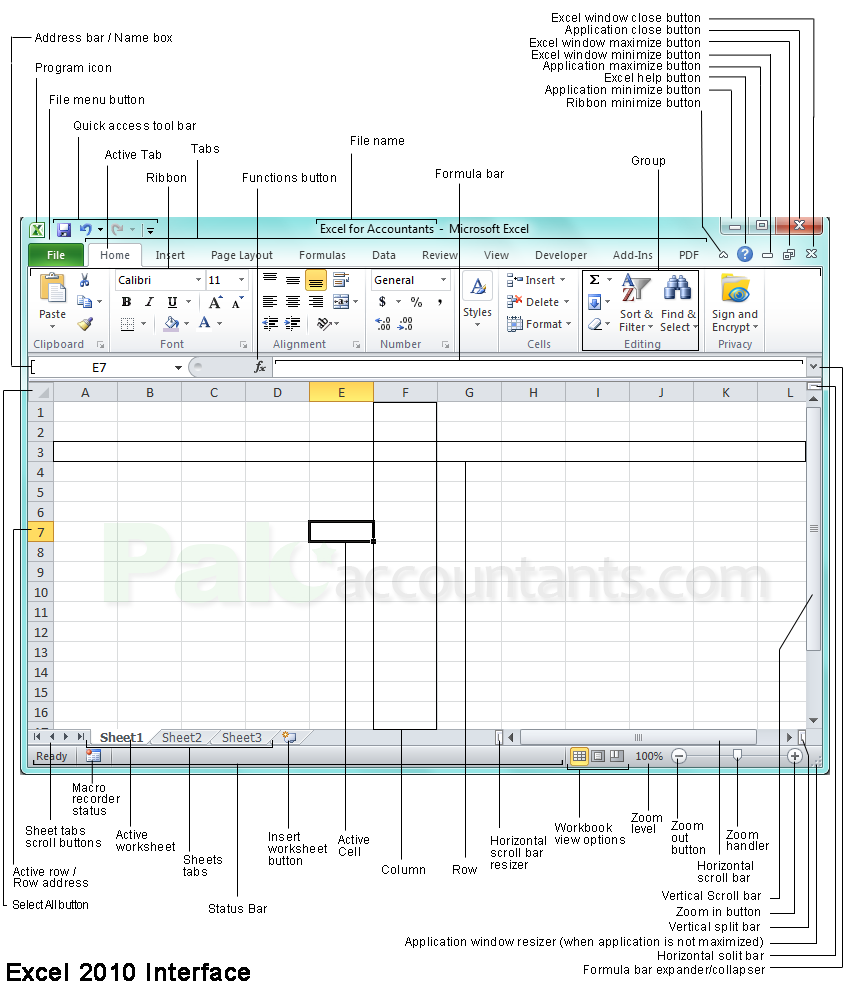
Understanding each item of window in detail
Following table describes what each item is and very briefly its function:
| Item/Feature | Description |
|---|---|
| Address bar/Name box | This shows the address of currently active cell with reference to row and column |
| Program icon | A program icon. On left click a usual application menu will be displayed with minimize, maximize, restore, close etc options. |
| File menu button | This button acts like a file button in many other windows application and gives options to save file, access to document information, excel options, print options etc. |
| Quick Access toolbar | As the name suggests holds icons to functions that are often used and this bar make them readily available to be accessed quickly. It can be customized to suit users’ needs. |
| Active tab | The tab which is currently in front and the contents under this tab are displayed and other tabs are hidden. By default home tab is an active tab. But clicking other tabs name will make them active which gives access to different options. The contents of active tab are shown as Ribbon |
| Tabs | These are the tabs in which different functions are organized with relevant functions for easy access. |
| Functions button | Pressing this button opens up dialogue box where you can select different formulas available in excel. Frequently used formulas are listed but user can also search for formula easily |
| File name | This is the name of excel file that user has input while saving it. By default excel files are named as Book 1, Book 2 etc |
| Formula bar | If user has inserted a formula in a cell then it will be shown in this bar or field. |
| Group | A subdivision inside ribbon where icons of relevant features having similar purpose are placed together for easy access. |
| Ribbon minimize button | This minimizes the excel ribbon upwards increasing the workspace for user. Shortcut to minimize excel ribbon Ctrl+F1 does the exact same function |
| Application minimize button | This minimizes the excel window/application to windows taskbar |
| Excel help button | Clicking this button will open excel’s interactive help feature where user can search for different topics in which help is required. |
| Application maximize button | This button will maximize the excel window/application to whole screen. |
| Excel window minimize button | This button will minimize only the excel workbook/window inside excel without minimizing excel’s main application window |
| Excel window maximize button | This will stretch the specific excel workbook/window completely inside excel |
| Application close button | This will shut down the excel program including all the opened workbooks and windows |
| Excel window close button | This will only close the relevant workbook or window without exiting excel application |
| Select all button | Clicking this button will select all the cells in the worksheet. |
| Active row/row address | The numbers at the left of worksheet are row numbers. The active row is highlighted with changed colour which is golden that helps easy identification |
| Sheet tabs scroll button | If you have many sheets open in the workbook then due to limited space only few worksheets’ tabs will be visible. These buttons scroll through worksheets tabs.4will scroll to next tab whereas : button will scroll to last worksheet tab. 3will scroll to previous 9 will scroll to first worksheet tab |
| Macro recorder status | Macro is one function in excel. This icon indicates the status of macro activity. |
| Active worksheet | The worksheet which is on screen at the moment. The active one appears brighter than others. |
| Sheets tabs | Group of worksheet tabs that a workbook holds. |
| Status bar | This place is used to display information which is most of the time of quantitative nature concerning the selected cells. And if the options are selected this bar also provide information whether num lock, scroll lock, CAPS lock is active. As the name suggests this displays the status of different important features. |
| Insert worksheet button | Clicking this button will add one more worksheet to workbook. |
| Active cell | Excel’s worksheets are divided into cells. Each cell is an entity that can hold its own information or from other sources. The cell that is active has black border or enclosed in a box with a small extension at the bottom right corner called handler. |
| Column | Vertical collection of cells is called column and is each column has its own name in terms of alphabets which serves as its address. |
| Row | Horizontal collection of cells is called row and is designated with specific number called row number. |
| Horizontal scroll bar resizer | Dragging it will expand or reduce the size of horizontal scroll bar. |
| Workbook view options | Three viewing options from which user can select and switch to another view on the go by clicking each option. Options are Normal, Page layout and Page break preview. |
| Zoom level | In percentage this provides information how big the data is being displayed in relation to its real size. 100% is default value |
| Zoom out button | This decreases the size of the worksheet and its contents |
| Horizontal scroll bar | This bar helps scroll the worksheet right or left. |
| Zoom handler | Dragging this handle will zoom in or out the worksheet |
| Vertical scroll bar | This bar helps scrolling the worksheet up or down |
| Zoom in button | This increases the size of worksheet and its contents |
| Vertical split bar | This splits the workspace into two quadrants vertically |
| Application window resizer | If excel application is not maximized than this option is available at the bottom right corner that help resize the window according to user’s needs |
| Horizontal split bar | Dragging this will split the workspace in two horizontal quadrants one over the other |
| Formula bar expander | This expands and collapses the formula bar that helps in reading long formula |

How would I put even numbered addresses in one row and odd numbered addresses in another row?