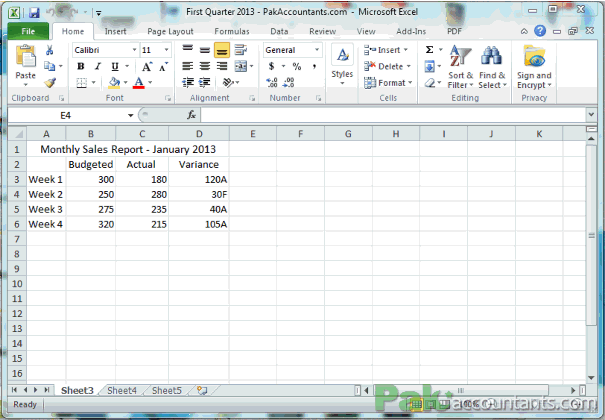However, split feature won’t help if you want to work on two different sheets of the same work book at the same time. For this we have multiple windows option in Excel. Following figure shows that three separate work sheets of the same work book arranged together so that you can work on all three of them simultaneously without switching between sheets.
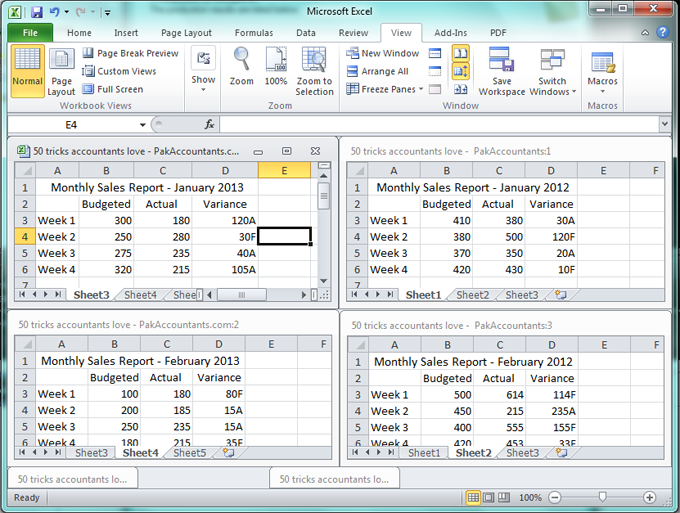
Multiple Windows – One window to see all
Stretch to View tab and in Windows group click New Window button a replica of the same sheet will open. You can open as many windows as you like. I tried to know how many it can open I reached up to 200 and it was still counting so it seems to depend on you PC’s RAM but not sure at the moment how can you can open at max.
You can switch between windows either through task bar below or using [Alt + Tab] combo or [Windows key + Tab] combo and even right from excel by clicking Switch Windows button.

Arranging multiple windows of same worksheet
Having multiple views or windows of the same work book opened is only one part but to use it effectively we need to arrange it so that we can view as many windows at one time as we can. However, it depends strictly on your screen size.
Once opened you can align the windows in different orders like:
- horizontal
- vertical
- tiled
- cascade
To get them in order, click View tab and in Windows group click Arrange All button. From the dialogue box select the arrangement type and press OK. This will arrange all the windows in the order selected.

However, if you want to arrange for only specific work book then having it active, repeat the steps but from the dialogue box this time have the box “Windows of active workbook” checked. And it will only fetch windows of the same workbook and ignore the windows of other workbook(s). Having that box unchecked will arrange all the windows open even from other workbooks.

In each window you can switch from one sheet to the other independently of the other and can work easily. As this is the same workbook viewed in different windows just therefore whatever you do in one window is actually happening in others as well. Nice trick ha!?!?! 🙂
Compare two documents – View side by side – Different work books
Well tutorial isn’t over yet. Multiple windows functionality not only applies to windows of same workbook but also in different open workbooks. For example you have to different excel files open and you want to see them side by side and even scroll them simultaneously. That is sometimes necessary if you are going through expense reports of different periods. This can skip you tons of hassle as you can review the data without getting all the data in one file first.
Have the files opened, head to View tab and in Windows group click View Side by Side and DANG! your files are arranged in a nice readable manner ready for bird’s eye comparison. Not just that, you can even scroll the files simultaneously by clicking additional button. Having view side by side activated click Synchronous Scrolling and now scrolling one file will scroll the other file automatically. Worth a chocolate bar isn’t it? 😀

Side by side view – different arrangement
If you wish your windows to be horizontally arrange one over the other or stand left-right to each other vertically. It is also a click away. We can have two situations. Activate side by side way and click Arrange all button from dialogue box select the option you like and press OK.